Create New Assessments
Note: Only a user in the FirmAdmin role has the rights to create and edit a new assessment.
Here are the steps to create an assessment,
- Login
to the AI.TaxAssist system with the FirmAdmin credentials.
- Click
on the + button at the bottom right of the screen
3. This
will open up the form to be filled in order to create an assessment 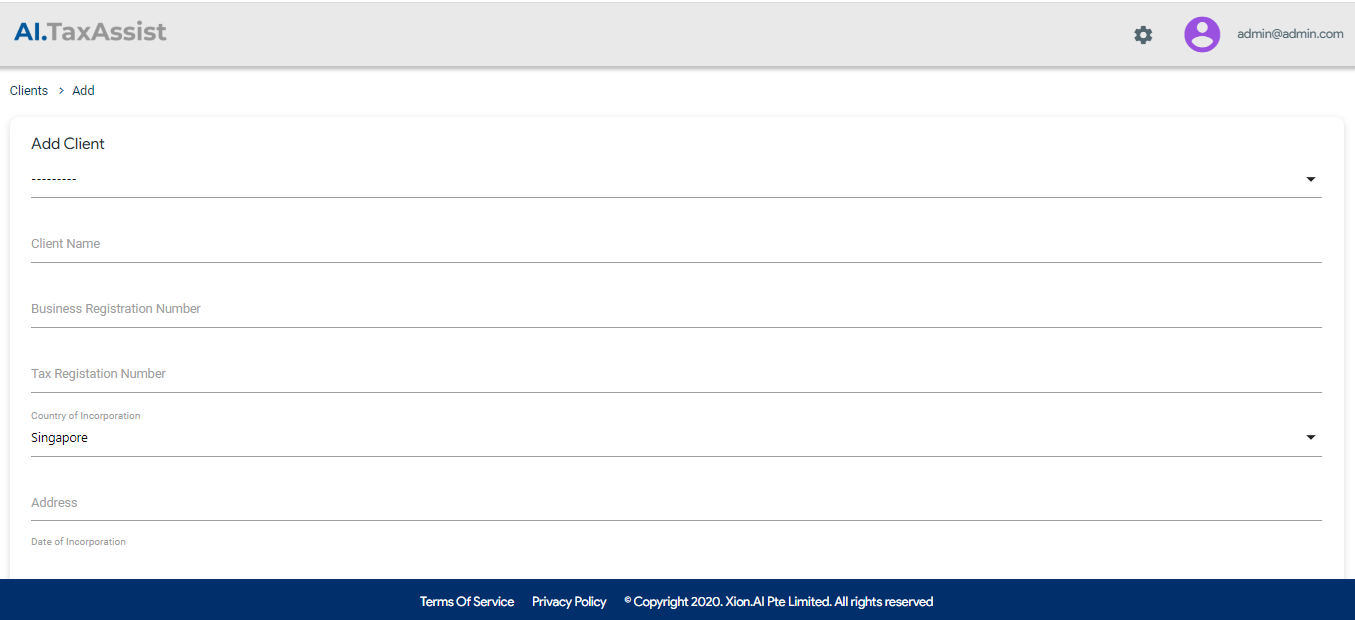
The FirmAdmin is required to fill in details such as,
- Client User (*) - The user who will have access to the client portal for this assessment. One of the client ids to be chosen from the drop down list (not other user ids)
- Client
Name (*) - The client for whom the assessment is being prepared. This will be shown on the screen as well as recorded in the computation prepare for the client
- Business Registration Number - Business registration of the client company whose assessment is being prepared. This is used in the tax form for submission
- UEN Type - UEN Type of the client company. You can choose one from the dropdown list
- Tax Registration Number (*) - This is primarily used for recording on the computation prepared by the client and for direct submission to tax regulators
- Address (*) - This is for record purpose only and is currently not used by the product
- Date of Incorporation (*) - This is used to record in the on the computation prepared by the client and may impact tax payable based on tax rules
- Financial Year End (*) - This is used to suggest the basis period and is used for roll forward when the assessment is prepared for the same client in the following year
- Primary Contact Name and Email (*) - The primary contact details of the client. These will be used in the tax form for submission
- Primary Contact Designation and Primary Contact ID - Designation and ID for the primary contact of the client. These details will be used in the tax form for submission
- Secondary Contact Name and Email - The secondary/alternate contact details of the client.
- Designation of Filer - Designation of the person doing the tax submission
- Year of Assessment (*) - This primarily determines the applicable tax rules for the assessment.
- Basis period Start/End(*) - This primarily determines the applicable tax rules for the assessment.
- Target Date (*) - This is currently for record and planning purpose and is currently not used for any product functionality
- Users for Preparer (*), Reviewer and Manager (*) - The 3 main roles that will be working on this assessments. The same user cannot be set in these roles.
- Concessionary Rate - If your assessment involves PL and GL documents with multiple rates, you can check the Concessionary Rates checkbox. This will enable the system to read in the different rates.
- Email Notification - If you would like everybody assigned to the assessment to receive email notifications for every stage change of the assessment, check this box.
(*) indicates a mandatory field

Note:
1. Secondary contact information is optional.
2. Reviewer role (first
level review) is an optional field. To know more about the different
roles and permissions please read User Roles Explained
3. Only one client user is
allowed per end client assessment in our current setup.
4. Once
the FirmAdmin has entered all the details, he/she can click on the SAVE button.
This will create a new assessment.

What’s Next?
Related Articles
Manage Assessments
Overview 1. FirmAdmin dashboard 2. Editing and Deleting assessments Note: Only a user in the FirmAdmin role has the rights to manage an assessment. FirmAdmin Dashboard Let’s take a look at the actions that can be performed on the FirmAdmin dashboard ...Create Queries for the Client (OSI)
Many a times as a user in the Preparer Role, you would need to acquire more information from the client, in the form of documents, description, detail non-deductible amount etc. The AI.TaxAssist system can be used to send queries to the client. Here ...General
How to create a new assessment? - Please refer to Create New Assessments. What are the 14 stages of tax assessment? - Please refer to Assessment Stages. What should be uploaded in the Consent tab? - The signed copy of the Engagement letter from the ...User Roles Explained
The AI.TaxAssist product has a few different roles for the users that have access to the application. These user roles and the permissions for the roles are as described below: Preparer – Preparer is a main doer role of the assessment and has the ...Startup User Guide
How to Work on a Client Assessment Step 1. Getting Started - Logging In The AI.TaxAssist tool has 6 different user roles. In trials, our customer success team would have mailed your credentials to your Tax Partner or assigned administrator. Please ...